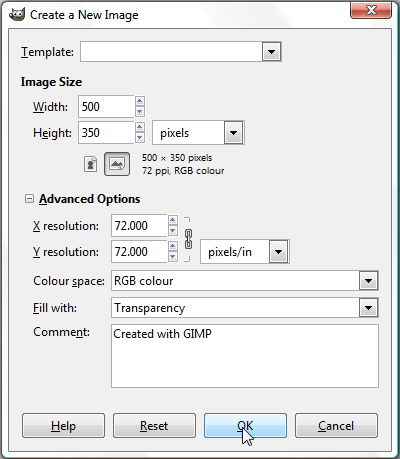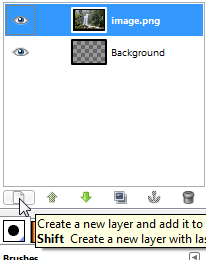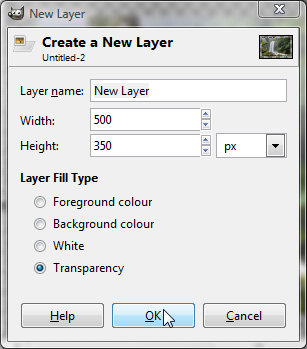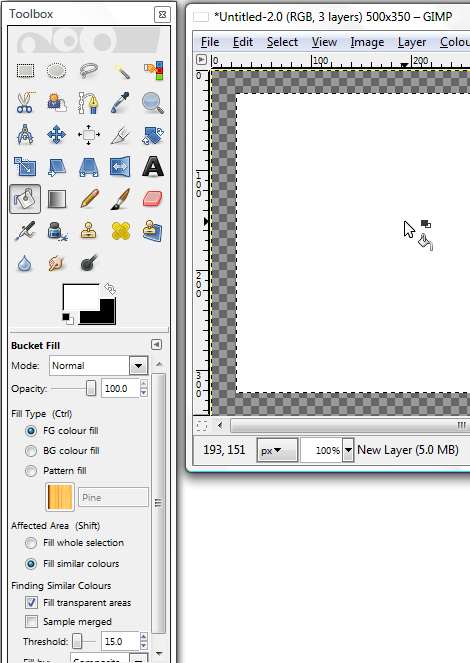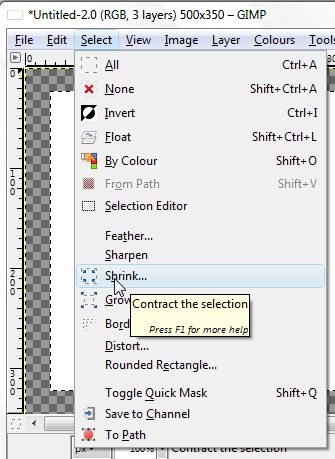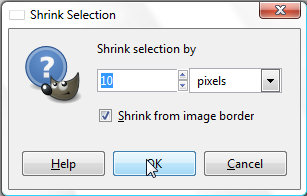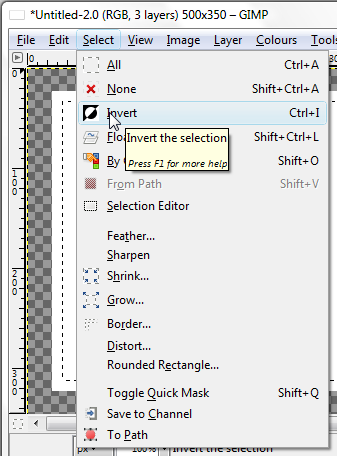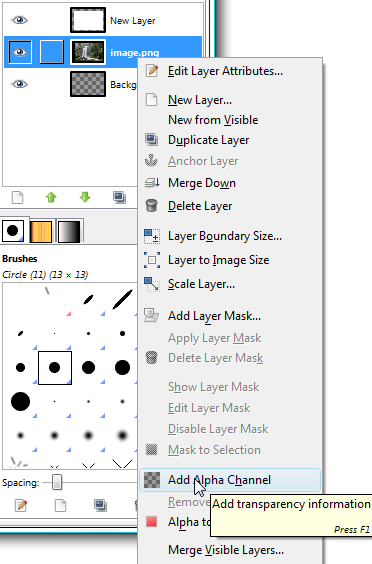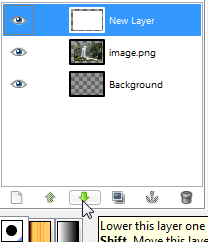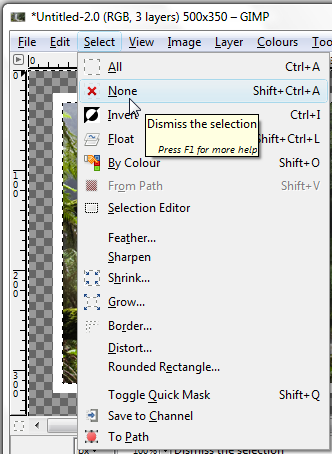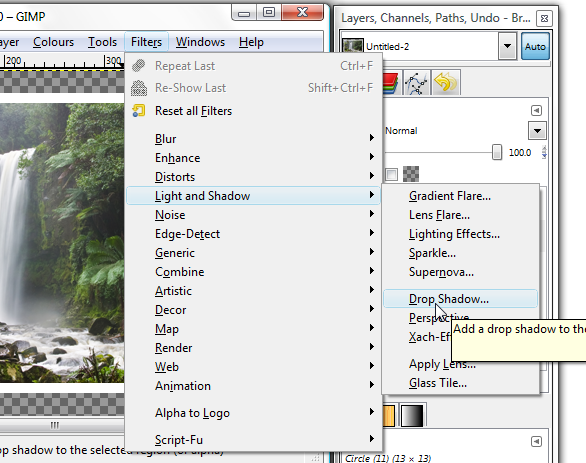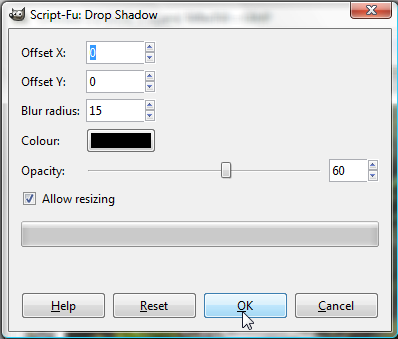Hi,
In this tutorial, I will show you how to add a border on an image with GIMP.
In this tutorial, we will use the following image:

First, create a new file with a size of 500px*350px and with a transparent background:
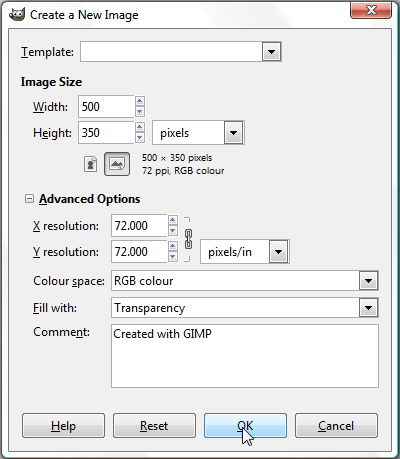
Copy the image you want to add a border. Do a right click on it layer and click on Alpha to Selection:

Create a new layer by clicking on the icon like in this image:
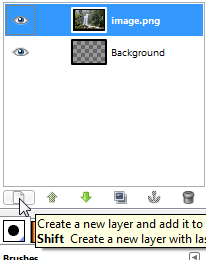
Use the following settings and click on Ok.
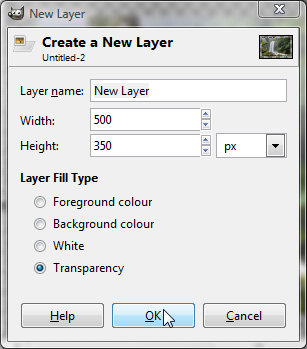
Using the Bucket Fill tool, fill the selection with white:
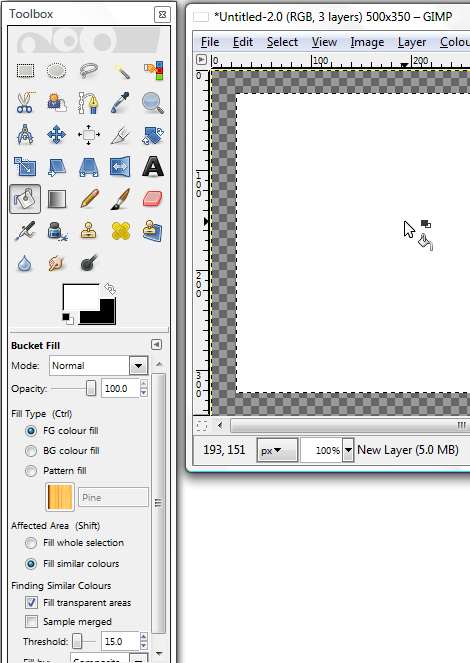
Click on Select -> Shrink:
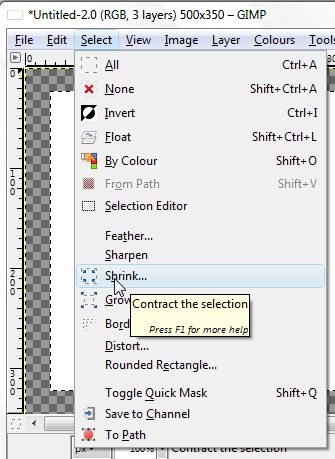
Shrink the selection by 10px:
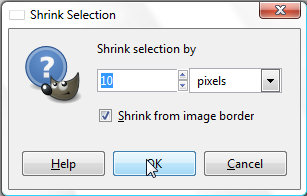
Click on Select -> Invert
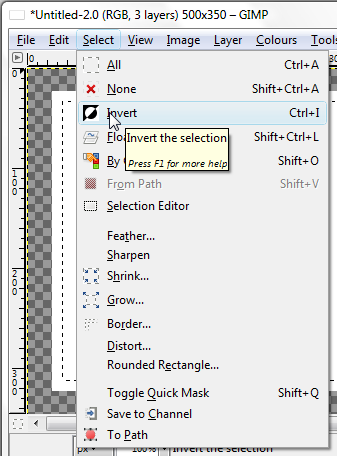
Do a right click on the layer of the image and click on Add Alpha Chanel. Then click on the Delete key(Del) of your keyboard.
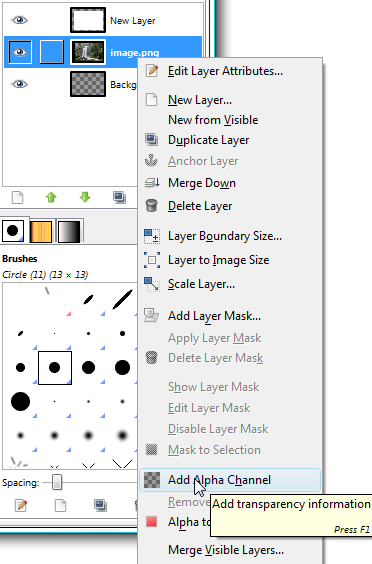
Click on the layer that you filled with white, and click on the arrow to Lower the layer:
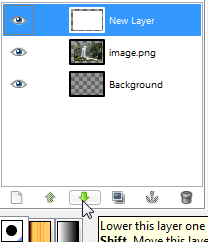
You can deselect by clicking Select -> None
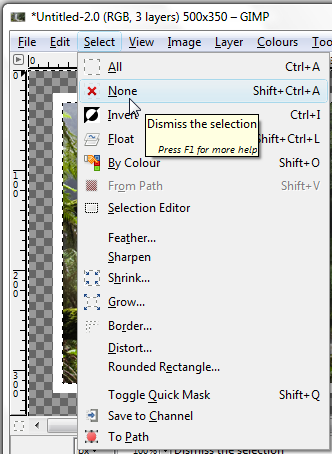
Click on Filters -> Light and Shadow -> Drop Shadow
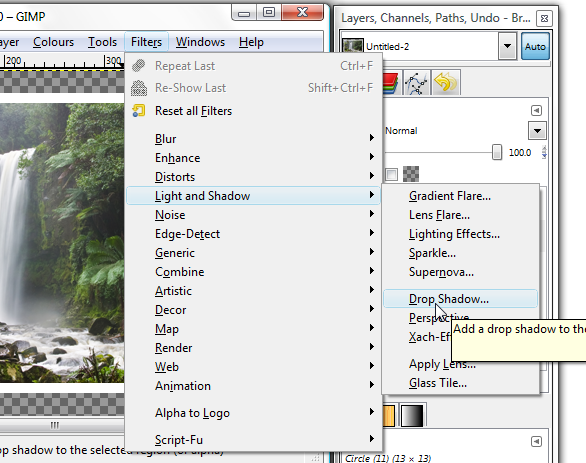
Use the following settings:
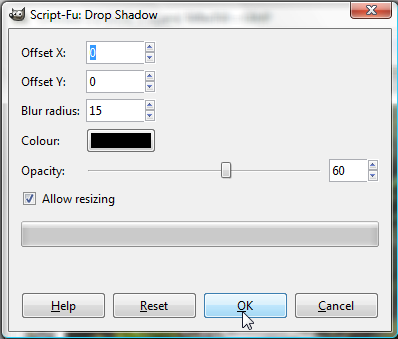
You can save you image with the Ctrl+S keys.

That's it, you should have something like:

Thank you and I hope this tutorial will help you

Similar Scripts and Tutorials
![[Tutorial]Border on an image with GIMP](http://www.webestools.com/ftp/ybouane/scripts_tutorials/gimp/border/img_preview.png) The 24/10/2010 at 22:16:03
The 24/10/2010 at 22:16:03